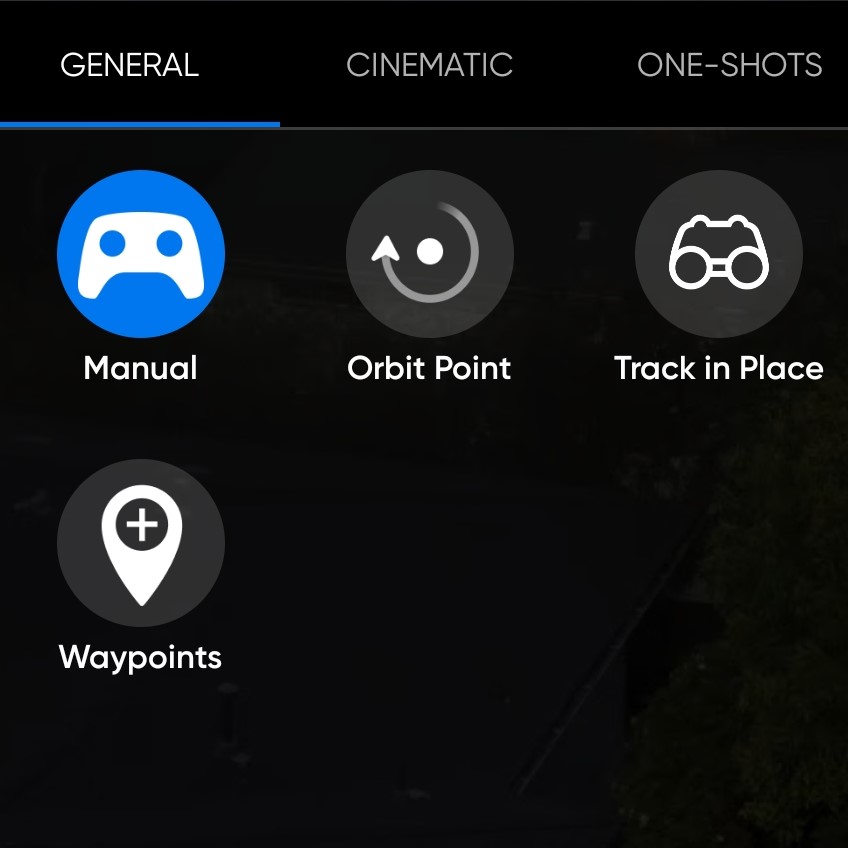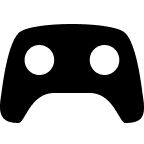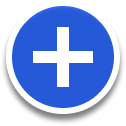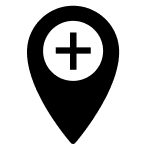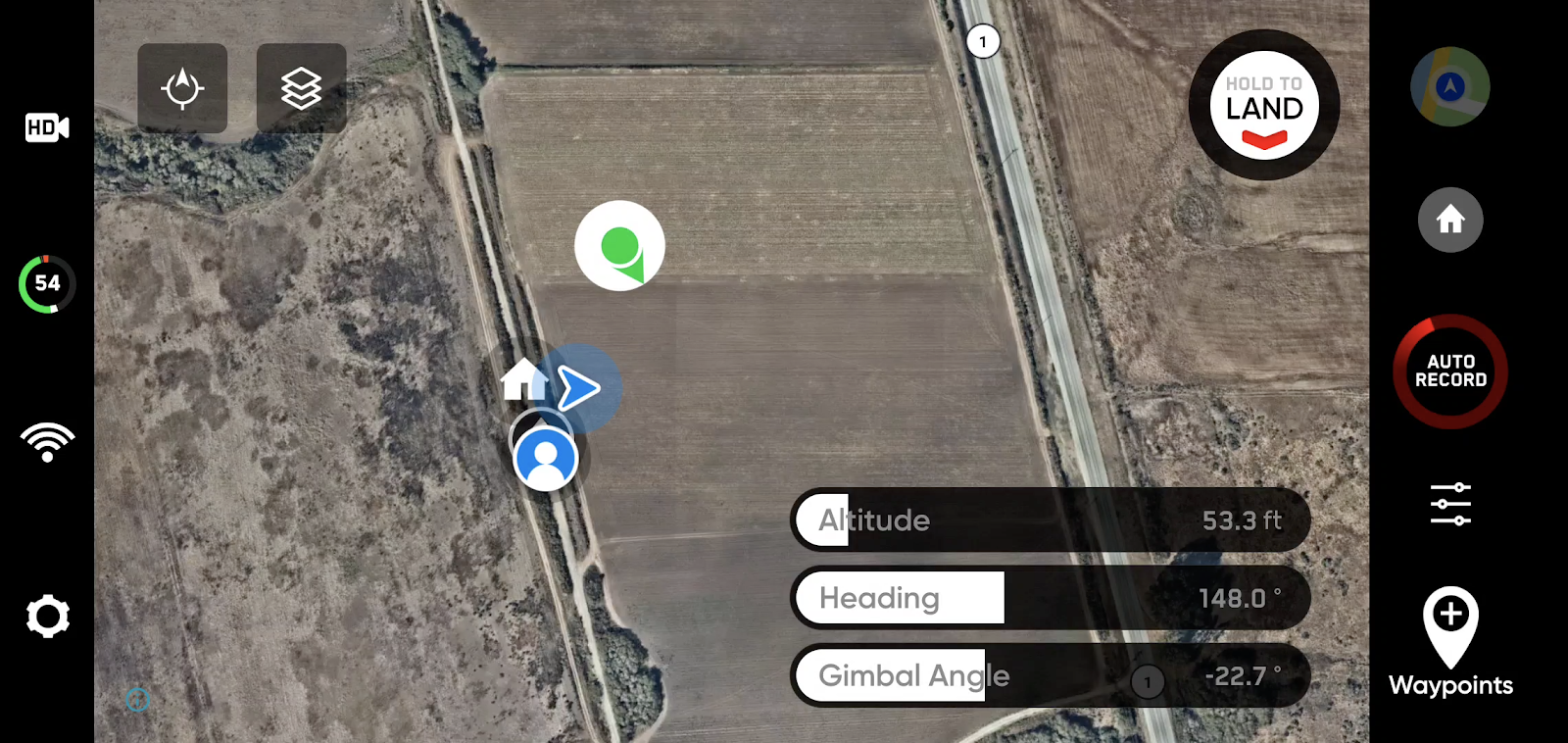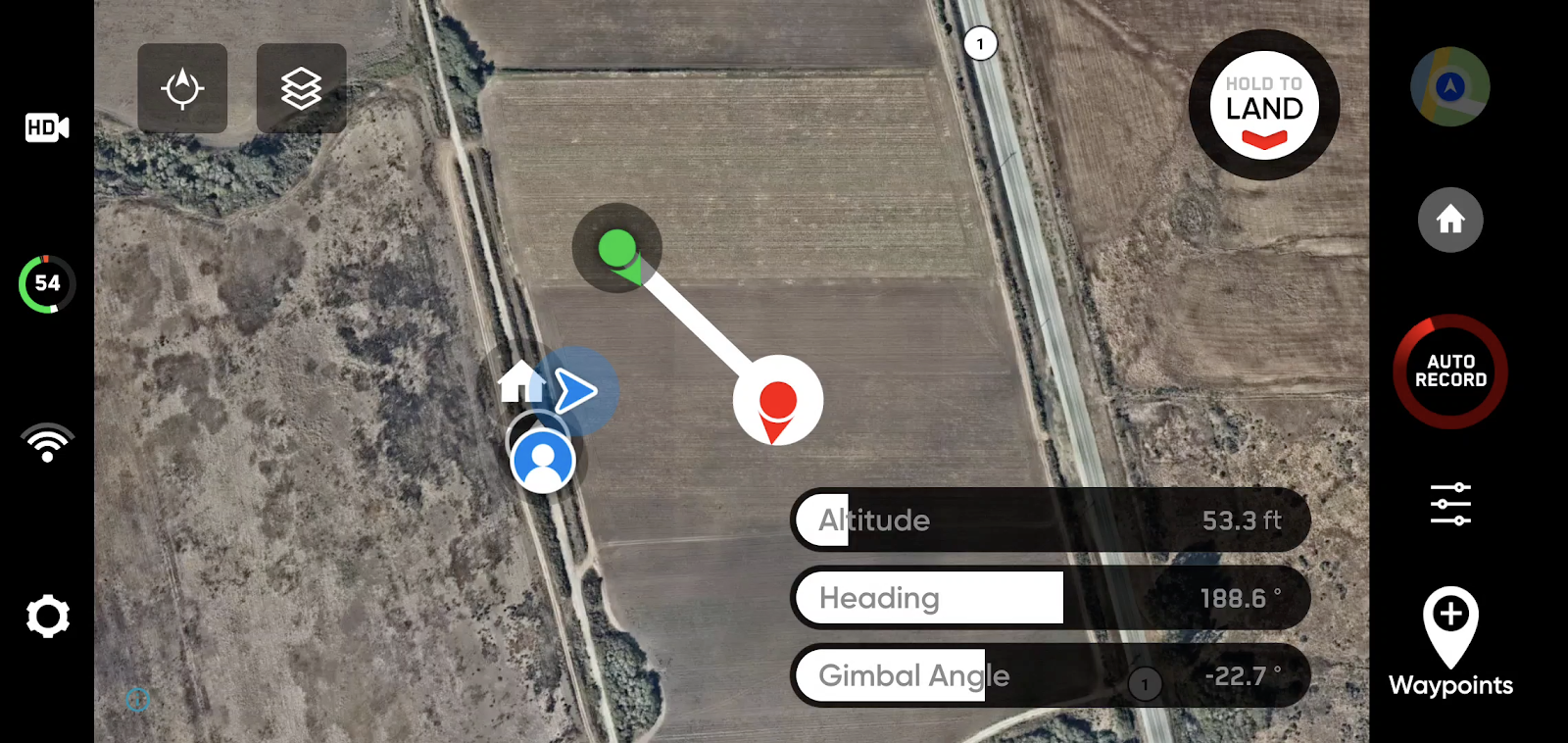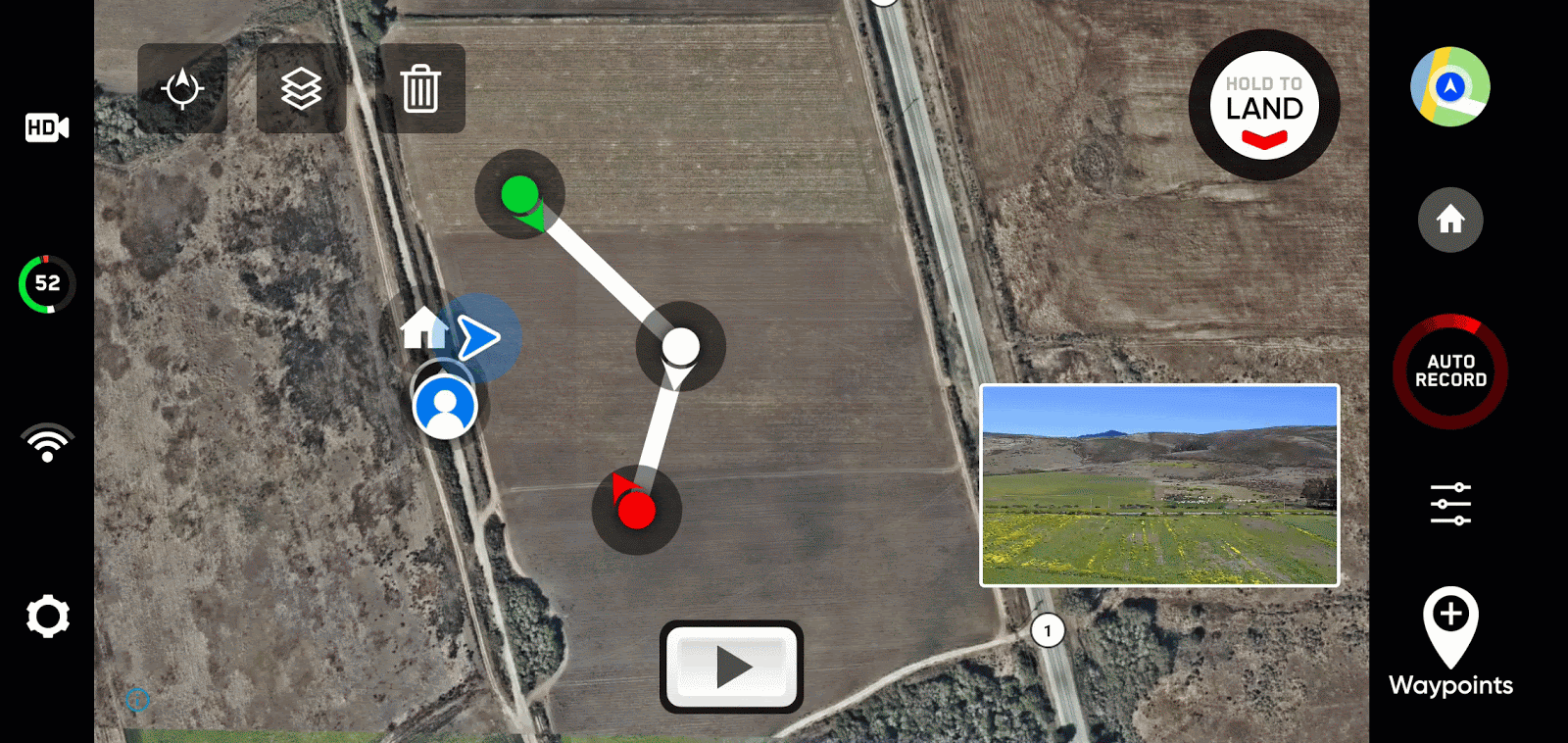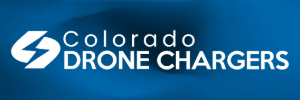- Joined
- Nov 28, 2021
- Messages
- 45
- Reaction score
- 13
New to Skydio 2 (not drones) cannot find waypoint option in the latest software and firmware updates. Is this only available as a Enterprise option?
I have controller, beacon and latest updates. I do see waypoints in 3rd party and in Enterprise
I have controller, beacon and latest updates. I do see waypoints in 3rd party and in Enterprise
Last edited: